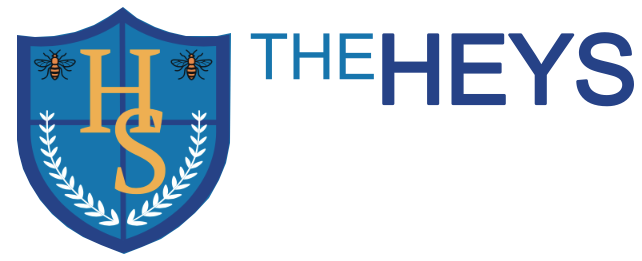The Arbor App allows you to receive the latest messages from your child’s school, book parent/guardian consultation slots, track your child’s attendance and update the information that we hold about both you and your child, including consents. (NOTE: not all Arbor functions will necessarily be used by your school).
Download for IOS (Apple iPhone / iPad)
Download for Android (Google Play store)
Use the email address your child(ren)’s school has on their system for you, and if you haven’t been provided with a password, or simply can’t remember it, then click the ‘Forgotten your password?’ link on your login page to have a reset password email sent to you. *You don’t need to contact your school for a new password*.
If you are experiencing issues at this stage, click on the troubleshooter guide below for help:
IMPORTANT: Please allow notifications when installing the app. The notifications will alert you when you receive a message from the school.
The following guides will help you get the most from the Arbor App (note that your child’s school may have disabled some of the features).